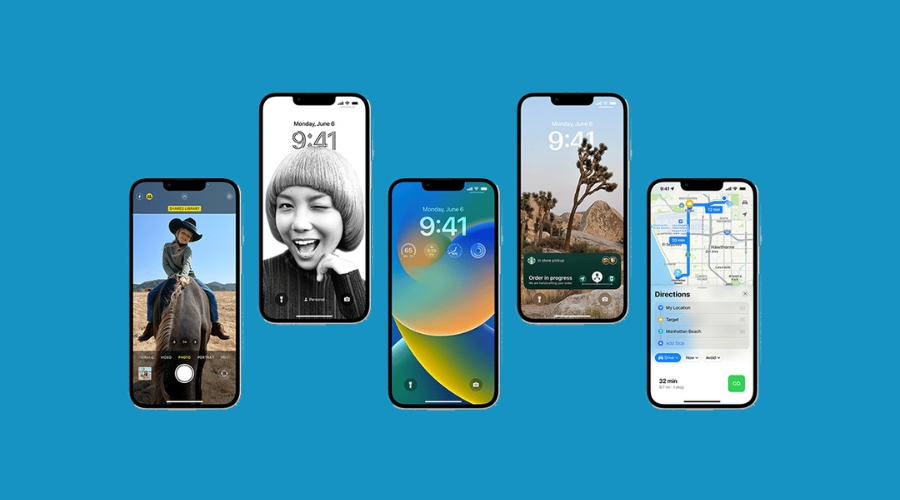Sind Sie ein erfahrener iOS-Benutzer, der immer auf der Suche nach Möglichkeiten ist, Ihr iPhone oder iPad effizienter und angenehmer zu gestalten? Oder sind Sie ein neuer Benutzer, der sich noch einarbeiten muss und all die versteckten Schätze entdecken möchte, die in Ihrem Gerät stecken? In beiden Fällen ist dieser Artikel für Sie gedacht.
In diesem Artikel stellen wir Ihnen einige der nützlichsten und interessantesten versteckten iOS-Funktionen vor, von denen Sie wahrscheinlich noch nichts wussten. Sie erfahren, wie Sie das Kontrollzentrum anpassen, Ihr iPhone als Wasserwaage verwenden, benutzerdefinierte Vibrationen für verschiedene Kontakte erstellen, Fotos und Videos in der Fotos-App ausblenden, Dokumente in der Notizen-App scannen, den integrierten Bildschirmrekorder verwenden, Apple Pay einrichten und verwenden, benutzerdefinierte Tastenkombinationen mit Siri erstellen und verwenden und die versteckte Trackpad-Funktion auf der Tastatur nutzen.
Wenn Sie also bereit sind, Ihr iOS-Erlebnis auf die nächste Stufe zu heben, lassen Sie uns eintauchen und entdecken, was iOS die ganze Zeit vor Ihnen versteckt hat!
Anpassen des Kontrollzentrums
Das Kontrollzentrum ist eine praktische Funktion, mit der Sie auf einige der am häufigsten verwendeten Einstellungen und Funktionen auf Ihrem iPhone oder iPad zugreifen können. Aber wussten Sie, dass Sie es an Ihre Bedürfnisse und Vorlieben anpassen können? So geht’s:
- Gehen Sie zu “Einstellungen” und dann “Kontrollzentrum”.
- Tippen Sie auf Steuerelemente anpassen.
- Es wird eine Liste der verfügbaren Steuerelemente angezeigt. Um ein Steuerelement hinzuzufügen, tippen Sie auf das grüne Plus-Zeichen neben dem Steuerelement. Um ein Steuerelement zu entfernen, tippen Sie auf das rote Minus-Zeichen neben dem Steuerelement. Um die Reihenfolge der Steuerelemente zu ändern, tippen Sie auf die drei horizontalen Linien neben einem Steuerelement, halten Sie sie gedrückt und ziehen Sie sie dann an eine neue Position.
- Wenn Sie mit dem Anpassen fertig sind, beenden Sie die Einstellungen-App und wischen Sie vom unteren Bildschirmrand nach oben, um auf das Kontrollzentrum zuzugreifen. Sie werden Ihre benutzerdefinierten Steuerelemente in Aktion sehen!
Die Anpassung des Control Centers kann Ihnen Zeit sparen und Ihr iOS effizienter machen. Sie können Steuerelemente für Funktionen hinzufügen, die Sie häufig verwenden, und solche entfernen, die Sie nicht benötigen. Wenn Sie z. B. häufig die Taschenlampe verwenden, können Sie sie für den schnellen Zugriff zum Kontrollzentrum hinzufügen.
Verwenden des iPhones als Wasserwaage
Müssen Sie die Höhe oder den Winkel einer Fläche oder eines Objekts messen? Sie brauchen keine separate Wasserwaage zu kaufen. Ihr iPhone kann diese Aufgabe übernehmen! Und so geht’s:
- Öffnen Sie die Kompass-App auf Ihrem iPhone.
- Wischen Sie nach links, um auf die Ausrichtungsfunktion zuzugreifen.
- Legen Sie Ihr iPhone auf die Oberfläche oder das Objekt, das Sie messen möchten. Sie können die Rück- oder Frontkamera verwenden, um sicherzustellen, dass es waagerecht ist.
- Die Nivellierfunktion zeigt Ihnen an, ob die Oberfläche oder das Objekt waagerecht ist oder nicht. Wenn sie nicht waagerecht ist, können Sie sie anpassen, bis sie es ist.
Die Verwendung des iPhones als Wasserwaage ist eine bequeme und praktische Funktion. Sie brauchen kein zusätzliches Werkzeug mit sich zu führen, und sie ist für die meisten alltäglichen Anwendungen genau genug.
Benutzerdefinierte Vibrationen für verschiedene Kontakte erstellen
Möchten Sie wissen, wer Sie anruft oder eine SMS schreibt, ohne auf Ihr Telefon zu schauen? Sie können benutzerdefinierte Vibrationen für verschiedene Kontakte erstellen, damit Sie leichter erkennen können, wer Sie kontaktiert. So geht’s:
- Gehen Sie zu Kontakte und wählen Sie einen Kontakt aus.
- Tippen Sie auf Bearbeiten und dann auf Vibration.
- Es wird eine Liste mit voreingestellten Vibrationen angezeigt. Tippen Sie auf Neue Vibration erstellen.
- Tippen Sie auf den Bildschirm, um ein benutzerdefiniertes Vibrationsmuster zu erstellen. Sie können für längere Vibrationen lange tippen oder für kürzere schnell tippen.
- Wenn Sie fertig sind, tippen Sie auf Speichern und geben Sie der Vibration einen Namen.
- Sie können diesen Vorgang für andere Kontakte wiederholen und jedem Kontakt ein anderes Vibrationsmuster zuweisen.
Durch das Erstellen von benutzerdefinierten Vibrationen für verschiedene Kontakte können Sie Zeit sparen und Ihr iPhone persönlicher gestalten. Sie können erkennen, wer Sie kontaktiert, ohne auf Ihr Telefon zu schauen, selbst wenn es auf lautlos geschaltet ist.
Ausblenden von Fotos und Videos in der Fotos-App
Haben Sie Fotos oder Videos auf Ihrem iPhone, die Sie nicht möchten, dass andere sie sehen? Sie können sie in der Fotos-App mit einem versteckten Album ausblenden. So geht’s:
- Öffnen Sie die Fotos-App und wählen Sie das Foto oder Video aus, das Sie ausblenden möchten.
- Tippen Sie auf das Freigabesymbol und dann auf Ausblenden.
- Das Foto oder Video wird in das Album Versteckt verschoben, das in der Hauptansicht von Fotos nicht sichtbar ist.
- Um auf das Album Versteckt zuzugreifen, gehen Sie zu Alben, blättern Sie dann nach unten und wählen Sie Versteckt.
- Um ein Foto oder Video wieder einzublenden, wählen Sie es im verborgenen Album aus, tippen Sie auf das Freigabesymbol und dann auf Einblenden.
Das Ausblenden von Fotos und Videos in der Fotos-App ist eine nützliche Funktion für den Datenschutz und die Sicherheit. Sie können Ihre sensiblen oder persönlichen Inhalte vor neugierigen Blicken schützen.
Scannen von Dokumenten in der Notizen-App
Sie müssen ein Dokument scannen, haben aber weder einen Scanner noch eine separate Scan-App? Sie können die Notizen-App auf Ihrem iPhone verwenden, um Dokumente zu scannen. So geht’s:
- Öffnen Sie die Notizen-App und erstellen Sie eine neue Notiz.
- Tippen Sie auf das Kamerasymbol und wählen Sie dann Dokumente scannen.
- Legen Sie das Dokument, das Sie scannen möchten, auf eine flache Oberfläche mit guter Beleuchtung. Ihr iPhone erkennt automatisch die Kanten des Dokuments und erfasst das Bild.
- Wenn das Dokument aus mehreren Seiten besteht, können Sie diese durch Tippen auf die Schaltfläche “Hinzufügen” hinzufügen. Wenn Sie fertig sind, tippen Sie auf Sichern.
- Sie können das gescannte Dokument in der Notizen-App bearbeiten oder mit Anmerkungen versehen oder es mit anderen teilen.
Das Scannen von Dokumenten in der Notizen-App ist eine bequeme und praktische Funktion. Sie müssen nicht in ein separates Scan-Tool oder eine App investieren und können es auch unterwegs tun.
Verwendung des integrierten Bildschirmrekorders
Sie möchten ein Video von Ihrem iPhone-Bildschirm für ein Tutorial, eine Demo oder ein Spiel aufnehmen? Dafür brauchen Sie keine Drittanbieter-App. Ihr iPhone verfügt über einen integrierten Bildschirmrekorder, der diese Aufgabe übernehmen kann. Und so geht’s:
- Gehen Sie zu “Einstellungen” und dann zum Kontrollzentrum.
- Tippen Sie auf Steuerelemente anpassen und dann auf das grüne Pluszeichen neben Bildschirmaufzeichnung.
- Streichen Sie vom unteren Rand des Bildschirms nach oben, um auf das Kontrollzentrum zuzugreifen.
- Tippen Sie auf das Symbol für die Bildschirmaufzeichnung (ein Kreis mit einem Punkt darin). Es wird ein Drei-Sekunden-Countdown angezeigt, dann beginnt die Aufzeichnung.
- Um die Aufnahme zu stoppen, tippen Sie auf den roten Balken am oberen Rand des Bildschirms und bestätigen Sie.
- Das aufgenommene Video wird in der Fotos-App gespeichert.
Die Verwendung des integrierten Bildschirmrekorders kann eine lustige und nützliche Funktion für verschiedene Zwecke sein. Sie können Anleitungsvideos erstellen, Ihre Fähigkeiten oder Erfolge präsentieren oder unvergessliche Momente festhalten.
Apple Pay einrichten und verwenden
Möchten Sie mit Ihrem iPhone Zahlungen vornehmen, ohne Bargeld oder Kreditkarten zu verwenden? Sie können Apple Pay, einen sicheren und bequemen mobilen Zahlungsdienst, einrichten und verwenden. So geht’s:
- Gehen Sie zu “Einstellungen” und dann zu “Wallet & Apple Pay”.
- Tippen Sie auf Kredit- oder Debitkarte hinzufügen und folgen Sie den Anweisungen, um Ihre Karteninformationen hinzuzufügen.
- Um Apple Pay zu verwenden, halten Sie Ihr iPhone in die Nähe des Zahlungsterminals oder verwenden Sie es, um online oder in Apps zu bezahlen.
- Verwenden Sie Touch ID oder Face ID, um die Zahlung zu bestätigen.
Die Verwendung von Apple Pay kann Ihnen Zeit und Ärger beim Bezahlen ersparen. Sie brauchen kein Bargeld oder Karten mit sich zu führen, und es ist sicher und privat.
Benutzerdefinierte Shortcuts mit Siri erstellen und verwenden
Möchten Sie sich wiederholende Aufgaben automatisieren oder benutzerdefinierte Befehle für Siri erstellen? Sie können mit Siri, einem leistungsstarken und vielseitigen digitalen Assistenten, benutzerdefinierte Verknüpfungen erstellen und verwenden. So geht’s:
- Gehen Sie zu Einstellungen und dann zu Siri & Suche.
- Tippen Sie auf Alle Verknüpfungen und wählen Sie die Verknüpfung aus, die Sie erstellen oder bearbeiten möchten.
- Folgen Sie den Anweisungen, um die Verknüpfung zu erstellen oder zu bearbeiten. Sie können eine auslösende Phrase auswählen, Aktionen auswählen und die Antwort anpassen.
- Um die benutzerdefinierte Verknüpfung zu verwenden, aktivieren Sie Siri und sagen Sie die Auslösephrase. Siri führt die Aktionen aus und gibt die Antwort.
Das Erstellen und Verwenden von benutzerdefinierten Verknüpfungen mit Siri kann Ihnen bei der Ausführung von Aufgaben oder beim Zugriff auf Informationen Zeit und Mühe ersparen. Sie können Verknüpfungen für alles Mögliche erstellen, vom Senden von Nachrichten bis zur Steuerung Ihrer Smart Home-Geräte.
Verwendung der versteckten Trackpad-Funktion auf der Tastatur
Haben Sie Probleme mit der Auswahl oder Bearbeitung von Text auf Ihrem iPhone oder iPad? Mit der versteckten Trackpad-Funktion auf der Tastatur kannst du das einfacher und präziser machen. So geht’s:
- Öffnen Sie eine beliebige App, die eine Texteingabe erfordert, z. B. “Notizen” oder “Nachrichten”.
- Tippen Sie auf die Leertaste auf der Tastatur und halten Sie sie gedrückt, bis die Tasten verschwinden.
- Die Tastatur verwandelt sich in ein Trackpad. Sie können Ihren Finger bewegen, um Text auszuwählen, oder fester drücken, um ihn zu markieren.
- Um den Cursor zu bewegen, ziehen Sie ihn an die gewünschte Position. Sie können auch zwei Finger verwenden, um ihn genauer zu bewegen.
- Wenn Sie fertig sind, tippen Sie auf eine beliebige Stelle des Bildschirms, um den Trackpad-Modus zu beenden.
Mit der versteckten Trackpad-Funktion auf der Tastatur können Sie Ihre Eingaben und Bearbeitungen flüssiger und effizienter gestalten. Sie können Text mit größerer Präzision und Geschwindigkeit auswählen oder bearbeiten.
Fazit: Entdecken Sie weitere versteckte Funktionen
In diesem Artikel haben wir Ihnen 10 versteckte iOS-Funktionen vorgestellt, von denen Sie wahrscheinlich noch nichts wussten. Diese Funktionen können Ihr iPhone oder iPad noch bequemer, effizienter und angenehmer machen. Diese Funktionen sind jedoch nur die Spitze des Eisbergs. iOS ist vollgepackt mit vielen weiteren versteckten Funktionen, die darauf warten, entdeckt zu werden. Bleiben Sie also auf Entdeckungsreise und experimentieren Sie, und Sie werden überrascht sein, was Sie mit Ihrem Gerät alles machen können.
Wir hoffen, Sie haben diesen Artikel als nützlich und informativ empfunden. Wenn Sie Fragen oder Anregungen haben, können Sie gerne unten einen Kommentar hinterlassen. Und vergessen Sie nicht, diesen Artikel an Freunde und Verwandte weiterzugeben, die davon profitieren könnten. Viel Spaß beim Erforschen!